Change the Current View
You can change the current view of a model by clicking predefined areas on the ViewCube or dragging the ViewCube.
The ViewCube provides 26 defined areas you can click to change the current view of a model. The defined areas are categorized into three groups: corner, edge, and face. Of the26 defined areas, six represent standard orthogonal views of a model: top, bottom, front, back, left, and right. Orthogonal views are set by clicking one of the faces on the ViewCube.
You use the other 20 defined areas to access angled views of a model. Clicking one of the corners of the ViewCube changes the current view of the model to a three-fourths view, based on a viewpoint defined by three sides of the model. Clicking one of the edges changes the view of the model to a three-fourths view based on two sides of the model.
In addition, you can click and drag the ViewCube to change the view of the scene to a custom viewpoint other than one of the predefined viewpoints.
Roll a Face View
When you view a model from one of the face views such as Front, two additional icons, called roll arrows, are displayed near the ViewCube. To roll or rotate the current view 90 degrees in the positive or negative directions around the center of the view, click one of the roll arrows.
Switch to an Adjacent Face
While viewing a model from one of the face views, you can use the ViewCube to switch to one of the adjacent face views without first changing the view of the model, in order to see the adjacent view. When the ViewCube is active and a face view is current, four triangles are displayed, one on each side of the ViewCube. To rotate the current view to display the face view indicated by one of the triangles, click the triangle.
Front View
You can define the Front view of a model. The Front view is used to define the direction of the face views on the ViewCube. Along with the Front view, the Up direction of a model is also used to define the direction of the face views on the ViewCube.
Procedures
To change the current view to a preset view:
- Activate the ViewCube.
- Click one of the faces, edges or corners on the ViewCube.
To view an adjacent face:
- Activate the ViewCube.
| Note : Make sure a face view is current. |
- Click one of the triangles displayed near the edges of the ViewCube.
To roll a face view:
- Activate the ViewCube.
| Note : Make sure a face view is current. |
- Click one of the roll arrows displayed above and to the right of the ViewCube. Click the left roll arrow to rotate the view 90 degrees in a counterclockwise direction or click the right roll arrow to rotate the view 90 degrees in a clockwise direction.
To change the view interactively:
- Click the ViewCube, hold down the button on your pointing device and drag to orbit the model. Drag in the direction that you want to orbit the model.
To define the Front view:
- Right-click on the ViewCube and click Set Current View as Front.
| Note : You first need to orient the view using a view tool so that you are looking at what you consider to be the Front of the model with its Top facing upward and then choose Set Current View as Front. |
To restore the default Front view:
- Right-click the ViewCube and click Reset Front.
source : AUTODESK 3DS MAX HELP


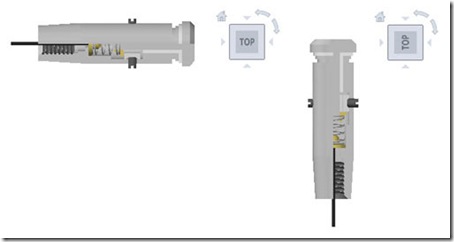


February 1, 2012 at 10:17 PM
For my part every person should read it.