Overview of SteeringWheels
SteeringWheels are tracking menus that are divided into different sections known as wedges. Each wedge on a wheel represents a single navigation tool. You can pan, zoom, or manipulate the current view of a scene in different ways.
SteeringWheels, also known as wheels, can save you time by combining many of the common navigation tools into a single interface. Wheels are specific to the context that a scene is being viewed in.
The Full Navigation wheel
First Contact Balloon
By default, the wheel is “pinned” at startup to the lower-left corner of the Perspective viewport. It does not follow the cursor and, when you position the cursor over the wheel, the First Contact balloon for the SteeringWheels opens. The First Contact balloon serves as an introduction to the purpose of the wheels and how you can use them.
Display and Use Wheels
You can display a wheel from the Views menu or with a keyboard shortcut (Shift+W, by default). After a wheel is displayed, you can activate one of the available navigation tools either by clicking one of the wedges on the wheel or clicking and holding down the button on the pointing device. While the button is held down, dragging over the viewport causes the current view to change. Releasing the button returns you to the wheel, and right-clicking at any time closes the wheel.
Not all navigation tools on a wheel support click actions. The following navigation tools support click actions:
- Zoom - Adjusts the magnification of the view.
- Center - Centers the view based on the position of the cursor over the wheel.
- Rewind - Restores the previous view.
- Forward - Increases the magnification of the view.
Control the Appearance of Wheels
You can control the appearance of the wheels by changing the current mode, or by adjusting the size and opacity. Wheels are available in two different modes: big and mini. To use a different wheel, choose it from the Wheel menu on a full-size wheel (click the lower-right button on the wheel) or from the Views menu > SteeringWheels submenu.
In addition to changing the current mode, you can adjust the opacity and size for the wheels. The size of a wheel controls how large or small the wedges and labels appear on the wheel; the opacity level controls the visibility of the objects in the viewport behind the wheel. The settings used to control the appearance of the wheels are on the SteeringWheels panel of the Viewport Configuration dialog.
Control Tooltips for Wheels and Messages for Tools
Tooltips are displayed for each wedge and button on a wheel as the cursor hovers over them. The tooltips appear below the wheel and identify the action that is performed if the wedge or button is clicked. You can toggle the display of tooltips on the SteeringWheels panel of the Viewport Configuration dialog.
Similar to tooltips, tool messages are displayed when you use one of the navigation tools from a wheel. Tool messages are displayed over the viewport and provide instructions for using the active navigation tool. Like tooltips, you can turn tool messages on or off on the SteeringWheels panel of the Viewport Configuration dialog. Disabling tool messages affects only messages that are displayed when using the Full Navigation wheel.
Procedures
To close a wheel:
Use one of the following methods to close a wheel:
- Press the Esc key.
- Press Shift+W (this toggles the wheel).
- Click the Close button (the small x in the upper right-hand corner of the wheel).
- Right-click the wheel.
To change the size of the wheels:
- Display a wheel, if necessary (press Shift+W).
- Open the SteeringWheels panel of the Viewport Configuration dialog.
- In the Display Options group, under Big Wheels or Mini Wheels, drag the Wheel Size slider left or right. Dragging the slider to the left decreases the size of the wheel, while sliding the slider to the right increases the size of the wheel.
- Click OK.
To change the opacity of the wheels:
- Display a wheel, if necessary (press Shift+W).
- Open the SteeringWheels panel of the Viewport Configuration dialog.
- In the Display Options group, under Big Wheels or Mini Wheels, drag the Wheel Opacity slider left or right. Dragging the slider to the left increases the transparency of the wheel, while sliding the slider to the right decreases the transparency of the wheel.
- Click OK.
To control the startup display of the wheels:
- Open the SteeringWheels panel of the Viewport Configuration dialog.
- In the Display Options group, toggle the Always Show Pinned Wheel On Start check box. When on, the wheel appears at the cursor position (pinned) whenever you start 3ds Max. When off, you must invoke the wheel explicitly (press Shift+W).
- Click OK.
source : AUTODESK 3DS MAX HELP


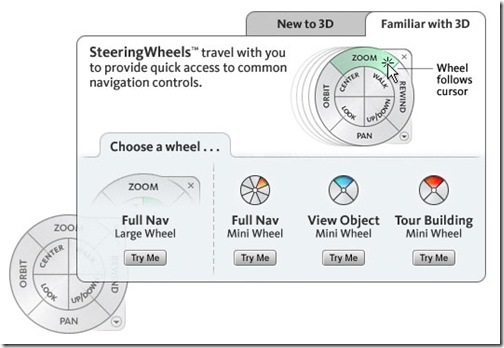




February 12, 2012 at 8:45 PM
This will not succeed in fact, that's what I suppose.