Basics of Selecting Objects
Bed selected in wireframe
Bed selected in smooth and shaded view
The most basic selection techniques use either the mouse, or the mouse in conjunction with a keystroke.
Procedures
To select an object in the viewport:
- Click one of the selection buttons on the toolbar: Select Object, Select And Move, Select And Rotate, Select And Scale, or Select And Manipulate. Alternatively, right-click in a viewport to open the quad menu, and from the Transform menu choose Move, Rotate, Scale, or Select.
- In any viewport, move the cursor over the object you want to select. The cursor changes to a small cross when it’s positioned over an object that can be selected. The valid selection zones of an object depend on the type of object and the display mode in the viewport. In shaded mode, any visible surface of an object is valid. In wireframe mode, any edge or segment of an object is valid, including hidden lines.
- While the cursor displays the selection cross, click to select the object (and to deselect any previously selected object). A selected wireframe object turns white. A selected shaded object displays white brackets at the corners of its bounding box.
To select all objects do one of the following:
- Choose Edit menu > Select All. - This selects all objects in your scene.
- On the keyboard press Ctrl+A.
To invert the current selection do one of the following:
- Choose Edit menu > Select Invert. - This reverses the current selection pattern. For example, assume you begin with five objects in your scene, and two of them are selected. After choosing Invert, the two are deselected, and the remaining objects are selected.
- On the keyboard press Ctrl+I.
To extend or reduce a selection:
- Hold down Ctrl while you click to make selections.
This toggles the selection state of the objects you select. Use this method to select or deselect objects. For example, if you have two objects selected and Ctrl+click to select a third, the third object is added to the selection. If you now Ctrl+click any of the three selected objects, that object is deselected.
Tip : You can also hold down Alt while you click to remove objects from selections.
To lock a selection:
- Select an object.
Click the Selection Lock Toggle on the status bar to turn on locked selection mode.
While your selection is locked, you can drag the mouse anywhere on the screen without losing the selection. The cursor displays the current selection icon. When you want to deselect or alter your selection, click the Lock button again to turn off locked selection mode. The keyboard toggle for locked selection mode is Spacebar.
To deselect an object, do any of the following:
- Hold down the Alt key, and either click an object, or drag a region around the object to deselect it.
- Hold down the Ctrl key and click to deselect a selected object. This is a toggle; it also selects non-selected objects.
- To deselect all objects in the scene, choose Edit menu > Select None, or click an empty area of a viewport anywhere outside the current selection.
source : 3dsMax Help.chm


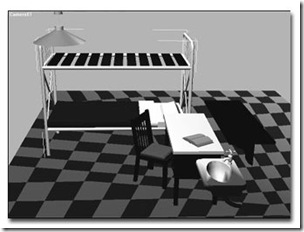




0 comments: to “ Basics of Selecting Objects ”
Post a Comment