Freeze Rollout
| Display panel > Freeze rollout |
The Freeze rollout provides controls that let you freeze or unfreeze individual objects by selecting them, regardless of their category.
Frozen objects remain on the screen, but you can't select, transform, or modify them. By default, frozen objects turn dark gray. Frozen lights and cameras, and their associated viewports, continue to work as they normally do.
You can choose to have frozen objects retain their usual color or texture in viewports. Use the Show Frozen In Gray toggle in the Object Properties dialog.
Interface
Freeze Selected
Freezes the selected object(s).
Freezes all visible objects except the selected ones. Use this to quickly freeze all the objects except the one you're working on.
Displays a dialog that lets you choose objects to freeze from a list. See Select From Scene , which describes nearly identical controls.
Freezes any object you click in a viewport. If you press Ctrl while selecting an object, that object and all of its children are frozen. To exit Freeze by Hit mode, right-click, press Esc, or select a different function. This mode is automatically turned off if you freeze all objects in the scene.
| Note : If you click Unfreeze All in a scene with frozen layers, a dialog opens prompting you to unfreeze all layers. You cannot unfreeze an object on a frozen layer. |
Displays a dialog that lets you choose objects to unfreeze from a list. See Select From Scene , which describes nearly identical controls.
| Note : If you unfreeze by name an object on a frozen layer, a dialog opens prompting you to unfreeze the object's layer. You cannot unfreeze an object on a frozen layer. |
Unfreezes any object you click in the viewport. If you press Ctrl while selecting an object, that object and all of its children are unfrozen.
If you select an object on a frozen layer, a dialog will pop up prompting you to unfreeze the object's layer. You cannot unfreeze an object on a frozen layer.
source : 3dsMax Help.chm

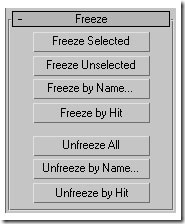




0 comments: to “ Freeze Rollout ”
Post a Comment