CELL SHADING
Thursday, October 2, 2008
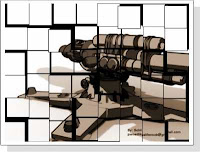 This tutorial is going to show you how to create two dimensional looking pictures in 3Ds Max, (assuming you have basic knowledge of 3Ds Max). You can use any version of 3Ds Max for it. There are three types of cell shading that I’m going to show you. One of them is affected by the lighting in a scene, one is a preset outline, and the last is a combination of the two.
This tutorial is going to show you how to create two dimensional looking pictures in 3Ds Max, (assuming you have basic knowledge of 3Ds Max). You can use any version of 3Ds Max for it. There are three types of cell shading that I’m going to show you. One of them is affected by the lighting in a scene, one is a preset outline, and the last is a combination of the two. The first one we are going to make will be the one affected by light. Reset your 3Ds Max. Create a plane for your object to go on. Then create a teapot. Place the teapot on the plane. Open your material editor, set the self-illumination to 100, and then go to your diffuse slot. Put a falloff map there. Under falloff type, select Shadow/light. You can change the colors to anything you want, keeping in mind that the darker color will be the shadow. Scroll down to Mix Curve. Click on the Add point button (red line with the yellow star thingy), and try to get the curve to look like this:
The first one we are going to make will be the one affected by light. Reset your 3Ds Max. Create a plane for your object to go on. Then create a teapot. Place the teapot on the plane. Open your material editor, set the self-illumination to 100, and then go to your diffuse slot. Put a falloff map there. Under falloff type, select Shadow/light. You can change the colors to anything you want, keeping in mind that the darker color will be the shadow. Scroll down to Mix Curve. Click on the Add point button (red line with the yellow star thingy), and try to get the curve to look like this: You don't have to get it exact. You can adjust it to what you want. If you only have the two extra points one the curve chart it will only add the black and white, you won't get any in-between colors. The more dots you add, the more levels of shade the material will have. Make sure you have only horizontal and vertical lines. If they are curved it would result in a gradient type color.
You don't have to get it exact. You can adjust it to what you want. If you only have the two extra points one the curve chart it will only add the black and white, you won't get any in-between colors. The more dots you add, the more levels of shade the material will have. Make sure you have only horizontal and vertical lines. If they are curved it would result in a gradient type color. These are three examples of how this effect of cell shading works.
These are three examples of how this effect of cell shading works.The next kind of cell shading is what I call having a preset outline. The outline will always try to stay around the edge of the mesh/object. Start of the material the same way as the other one, but keep the Falloff Type Perpendicular and Parallel. Switch the black and white colors so black is on the edge of the circle, or you could just make the bottom color black, which ever you want.
 You can keep the Mix Curve the same as the one shown above, the only difference would be that the opposite pairs of points, would control the opposite color you set it to, if you swapped colors instead of setting them yourself.
You can keep the Mix Curve the same as the one shown above, the only difference would be that the opposite pairs of points, would control the opposite color you set it to, if you swapped colors instead of setting them yourself. No matter what angle the teapot will keep some kind of outline. The last one is my personal favorite. It is kind of like a combination of both of these, but the outline is better and more precise. It is kind of like how they did the video-game Viewtiful Joe, but in that game instead of using black as a shadow they used white as a highlight. I'm not sure if this is exactly how they did it but you can pretty much get the same affect in 3Ds Max. Ok first you should keep the Shadow/light material but instead of having the two colors, black, gray and white, get rid of the the gray by deleting two points on the mix curve that are in the same column.
No matter what angle the teapot will keep some kind of outline. The last one is my personal favorite. It is kind of like a combination of both of these, but the outline is better and more precise. It is kind of like how they did the video-game Viewtiful Joe, but in that game instead of using black as a shadow they used white as a highlight. I'm not sure if this is exactly how they did it but you can pretty much get the same affect in 3Ds Max. Ok first you should keep the Shadow/light material but instead of having the two colors, black, gray and white, get rid of the the gray by deleting two points on the mix curve that are in the same column. You can adjust the middle points to what you like. Next go into any viewport and select your teapot. Hold shift and click on it to make a clone. Don't move it anywhere though. Go into your modifiers panel and add a push modifier to it. Give it a value of 1.5. That's what I usually give it but if you can change it depending on how thick you want your outline. Then add a normal modifier to it, and make sure Flip Normals is checked. Go back into the material editor and select a new material. Make the self-illumination value 100, and then change the diffuse to pure black. Put this material on the second teapot and you can instantly see the outline in the perspective viewport. When you render, make sure that Force 2-sided is off.
You can adjust the middle points to what you like. Next go into any viewport and select your teapot. Hold shift and click on it to make a clone. Don't move it anywhere though. Go into your modifiers panel and add a push modifier to it. Give it a value of 1.5. That's what I usually give it but if you can change it depending on how thick you want your outline. Then add a normal modifier to it, and make sure Flip Normals is checked. Go back into the material editor and select a new material. Make the self-illumination value 100, and then change the diffuse to pure black. Put this material on the second teapot and you can instantly see the outline in the perspective viewport. When you render, make sure that Force 2-sided is off. This was a little cannon I made a while ago that I cell shaded for this tutorial.
This was a little cannon I made a while ago that I cell shaded for this tutorial.source: http://www.bluesfear.com





October 2, 2008 at 7:26 PM
Hm...nice job...keep it up
October 3, 2008 at 2:57 PM
<(^_______^)>